Tips
Chemistry Placement
How is my chemistry placement determined?
Academic success in chemistry is largely dependent upon math skills. Placement for Chemistry 1150 & 1151 (General Chemistry I and lab) is determined by SAT / ACT scores or the Math Placement Test.
Chemistry Placement Criteria
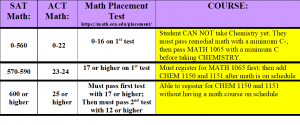
**The Math Placement test should only be used for placement into the first Math and/or Chemistry course. Once a student takes a Math or Chemistry 1150, they are no longer eligible to take the math placement test.
Foreign Language Placement
How is my placement for foreign language classes determined?
Students are able to place out of levels of foreign language (French, German, Latin, Spanish, etc) if they have previous knowledge in the language and are more advanced than the first (1001) level. Additionally, students who wish to enroll in Spanish 1001 are required to complete the Spanish placement exam even if they have no previous knowledge of the language. No other foreign language requires the placement exam to enroll in the first level.
French, German, and Spanish placement exams can be taken online.
ECU does not offer online placement exams for other languages. However, students with prior experience in another language may contact the faculty through the placement link above to request a placement interview.
General Education Courses
How do I search for courses offered in the general education subjects (Fine Arts, Humanities, Sciences, and Social Sciences)?
You can search for all classes that satisfy general education, as well writing intensive (WI) requirements.
- In Pirateport, select “Registration & Planning”and then “Add or Drop Courses.”
- Select the appropriate term from the drop-down box
- Enter your registration pin
- Go to the “Find Classes” search box
- Locate the box labeled “Attribute type” and select the desired area you wish to search (fine arts, humanities, sciences, social science, or writing intensive)
- Click the “Search” button
- All classes with the selected attribute for your desired term will be displayed
Online Courses
How do I search for online courses?
- In Pirateport, select “Registration & Planning”and then “Add or Drop Courses.”
- Select the appropriate term from the drop-down box
- Enter your registration pin
- Go to the “Find Classes” search box
- Find the box labeled “Instructional Method” and select “Internet or World Wide Web”
- All classes offered online for the selected term will be displayed
Note: Some online classes are restricted to Distance Education (online-only) students. These courses will always have a section number in the 600s. On campus students will receive a “campus restriction error” when attempted to register for courses designated as “online only.” If all seats are not filled four weeks before the start of the semester the sections will be made available to all students at that time.
Math Placement
How is my math placement determined?
Math placement is typically determined by a student’s score on the SAT Math, ACT Math, AP scores, or transfer credit.
If your major does not require a specific Math and you do not wish to take College Algebra: Math 1065, or a higher level course, you may enroll in Math 1050 (Explorations in Mathematics), Math 2228 (Elementary Statistical Methods I), or Phil 1500 (Intro to Logic).
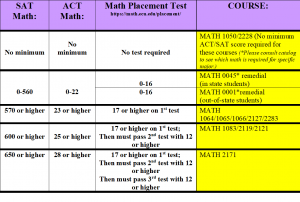
Transfer students who did not take the SAT or ACT, and do not have credit for College Algebra (Math 1065) may take a placement test. Placement test information can be found here.
Problems Registering
Why can’t I register?
If you can’t register at all either your registration window has not opened yet, or you may have a hold on your record. Registration days/times are posted on the Registrar’s Office website.
If you are trying to add a class but are receiving an error message, you may not be eligible to take the class. Visit Banner Registration Errors for more information.
Registration Pin
What is my registration pin? How do I get my registration pin?
The Registrar’s Office generates new registration pins (aka student pin) for all students each semester. Students must have a registration pin to register themselves for classes. In order to receive your registration pin, you must meet with your academic advisor. You will receive an e-mail from your advisor with instructions on how to set up an appointment, or he/she may require you to attend a group advising session. In your advising appointment you and your advisor will discuss your progress, your future plans, class schedule, and graduation timeline, etc. At your advising appointment with your advisor, he/she will provide you with the code for that term (registration pins for summer are the same as the one for fall). Save your registration pin! You will need it anytime you want to make adjustments to your schedule from the time your registration window opens until the fifth class day of the semester.
Science Lectures & Labs
How do I add a science lecture & lab at the same time? What do I do about a “co-requisite error?”
Some natural sciences require that the lecture (i.e., Chem 1150) and lab (i.e., Chem 1151) be taken in the same semester. These are called co-requisites and they must be added to your schedule at the same time. If you try to add a lecture and lab separately, you will encounter a registration error (either pre-requisite test score error or co-requisite error).Follow the steps below to register for the classes together.
- In Pirateport, select “Registration & Planning”and then “Add or Drop Courses.”
- Select the appropriate term from the drop-down box
- Enter your registration pin
- Go to the “Find Classes” search box
- Select the subject of the natural science you desire (i.e., Chemistry)
- In the course number box, enter the first three digits followed by % (i.e., 115%)
- All sections of the lecture (1150) and the lab (1151) will be displayed. Select one of each (by hitting the add button beside the courses) making sure that the times do not conflict with each other or anything else on your schedule. Hit “Submit.”
Visit the Chemistry Registration FAQ page for screenshots of this process
Understanding Your Schedule
How do I know which classes are online and which are face-to-face?
Courses are offered in three main instructional methods: face-to-face, online, and hybrid. There are also two types of online courses: synchronous and asynchronous. Synchronous requires you to be online with your professor and the rest of your class and the time specified on your schedule. Asynchronous does not require you to be online at a specific time.
Here are instructions for understanding your course schedule.
Waitlist Instructions
How do I know if a course has a waitlist? How can I add myself to the waitlist?
Some courses have a waitlist, others may not. When you are looking through course options on Banner, there is a column with a “WL Act” and WL Cap”. If the “WL Cap” column shows 0, then you know there is NOT a waitlist for that course section. If there is a number shown in the “WL Cap” column, the “WL Act” column will display how many students would be ahead of you on the waitlist.
Even if there is an open box for you to check, if there are students on the waitlist, you CANNOT register this class. The open box indicates that the seat is reserved for the next person on the waitlist. If there is no one on the waitlist (using directions in paragraph above) and the box is open, then the course is open and you can freely register yourself. Otherwise, the best you can do is to add yourself to the waitlist. You can do so by checking the box and then select “register” at the bottom of the page. The following screen will show a drop-down menu which will allow you to submit and waitlist the class. Keep in mind, wait listing a class does not add hours to your schedule since you have not yet officially registered for the class at this point. If a course has a waitlist but there is not a checkbox open, please see the instructions below for how to add yourself to the waitlist.
When choosing a course to waitlist, use the “WL Act” column to find the course with the least number of students ahead of you. When you select the course, write down the blue, 5 digit CRN number and type it into the worksheet (you can click on “add to worksheet” and type into the blank slot). Then when you press submit and the error pops up, you can then click on the drop down box, select waitlist, and then select submit. When it is your turn to be added to the waitlist, you will receive an email and will only have 24 hours to add yourself to course, so check your email frequently.
Visit the Registrar’s Office website for detailed information about how waitlists work.